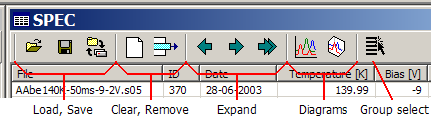Analysing data
In order to analyse the data in a comprehensive way a concept of data sets is introduced. The data set is a sub-set of measurement or result files picked from all available files in the data base. Each set has a specific name and may be stored in the database together with the data. This allows data files to be grouped and organised in a way that is entirely independent of their position in the data tree. In the same set there can be files, e.g., computed from the same measurement by different methods, or computed in the same way from different measurements on the same or different sample, etc. The only restriction is that all files in the set have to be obtained from measurements of the same kind.
Set window features a toolbar, as shown below. There is no text menu, so all commands are issued through the buttons.
Set window has got a status bar with several panels on it, also, as in the example below:
Name of the set loaded is displayed both in the set window header and in the first panel of a status bar.
Data sets can be used to display data in tabular form and to sort displayed rows according to the contents of a selected column. Initially, the results are displayed in the order of insertion into the set. Clicking column header results in data sorting. The first click sorts in an ascending order, the second in descending, and the third one restores the initial order (unsorted). Label of the column used to sort data, together with sorting order are displayed in the third panel of status bar.
When a set is modified (files added or removed), a ‘MOD’ text is displayed in the second panel of the status bar. Also the set name, displayed at the window header, changes: an asterisk is appended to it.
Selecting a set row (data file) displays corresponding file path and name as well as identifier of the measurement or result type in the last pane.
 The
data set window is loaded by pressing toolbar button shown, or by executing the
[View|Result
Sets…] main menu command or by double-clicking any measurement or result
node in the tree view window.
The
data set window is loaded by pressing toolbar button shown, or by executing the
[View|Result
Sets…] main menu command or by double-clicking any measurement or result
node in the tree view window.
 A
set is created by adding data files by dragging them from the tree view and
dropping onto a data set window, using tree view context menu ‘Add to list’
command or by double-clicking data nodes in tree window. Pressing ‘Ctrl’ key
while dragging or double-clicking switches mode between result and measurement
dragging/adding. Mouse cursor changes to reflect mode change.
A
set is created by adding data files by dragging them from the tree view and
dropping onto a data set window, using tree view context menu ‘Add to list’
command or by double-clicking data nodes in tree window. Pressing ‘Ctrl’ key
while dragging or double-clicking switches mode between result and measurement
dragging/adding. Mouse cursor changes to reflect mode change.
The set can be saved in the base by clicking appropriate toolbar button which brings up the ‘Save set’ dialogue. A new set has no name. If the current set has been modified, then an asterisk is appended to the set name (displayed at the toolbar of the set window). Once saved the set may be retrieved for inspection using the ‘Load set’ dialogue, called by the appropriate toolbar button.
The first file added to a set defines its type. Subsequently only files of the same measurement type can be added. When the first file is added to the set, a set of columns with headers is created corresponding to a given type of the measurement, i.e. its defined parameters. Order and description/labels of columns depend on measurement type definition. User can resize column headers, even to the point that they are not visible at all. Current header setting is stored when the set is saved. Columns with invisible headers are removed.
 A
newly created set has all available measurement parameters displayed. Besides
basic fields which are always displayed (file name, measurement date and record
identifier), all other possible NUMERICAL, BOOLEAN and DATE measurement
parameters are used to create set columns. Width of each column is preset to a
default value. Set may be displayed in basic or full (expanded) view. There are
two appropriate toolbar buttons to do that.
A
newly created set has all available measurement parameters displayed. Besides
basic fields which are always displayed (file name, measurement date and record
identifier), all other possible NUMERICAL, BOOLEAN and DATE measurement
parameters are used to create set columns. Width of each column is preset to a
default value. Set may be displayed in basic or full (expanded) view. There are
two appropriate toolbar buttons to do that.
After the set is saved some columns may be deleted from its description stored in the base. Expanding such a set or changing adjacent headers widths will not show them any more. In order to show all available columns again one may use ‘Full expand’ button (the right-hand side one).
 It
is possible to add new rows to the set by dropping additional files onto it. It
is also possible to remove selected ones by clicking the appropriate toolbar
button.
It
is possible to add new rows to the set by dropping additional files onto it. It
is also possible to remove selected ones by clicking the appropriate toolbar
button.
There is also a button used to clear the window contents (not the set itself).
 When
‘Group select’ option is on, clicking (thus selecting) one file causes all other
files with the same name extension be selected as well. This option if often
used when analysing/displaying data obtained from the same experiment, but
processed with different numerical procedures.
When
‘Group select’ option is on, clicking (thus selecting) one file causes all other
files with the same name extension be selected as well. This option if often
used when analysing/displaying data obtained from the same experiment, but
processed with different numerical procedures.